1.2 파이썬 처음 사용하기#
파이썬을 설치하였으면 이제부터 실제로 사용해보자. 파이썬은 다음과 같이 두 가지 방법으로 사용할 수 있다.
콘솔이나 주피터 노트북을 사용한 REPL(Read–Eval–Print Loop) 방식
스크립트(script) 실행 방식
REPL(Read–Eval–Print Loop) 방식#
REPL(Read–Eval–Print Loop, ‘레플’이라고 읽는다) 방식은 주피터 노트북이나 파이썬(또는 IPython) 콘솔을 실행해서 명령어를 한 줄씩 입력하며 실행 상황을 지켜보는 방식이다. 파이썬 프로그래밍을 공부하거나 코드의 초기 버전을 제작할 때 유용한 방식이다. 이 책에서는 모든 코드를 REPL 방식으로 실행하면서 공부한다.
주피터 노트북 사용법#
앞절에서 설명한대로 주피터 노트북 서버를 실행한 후에 웹브라우저에 http://localhost:8888 주소를 입력하면 주피터 노트북 홈 화면이 나온다. 사용자의 홈 디렉터리에 있는 내용이 보여준다. 사용자마다 내용은 다를 것이다. 디렉터리를 클릭하면 해당 디렉터리로 이동한다.
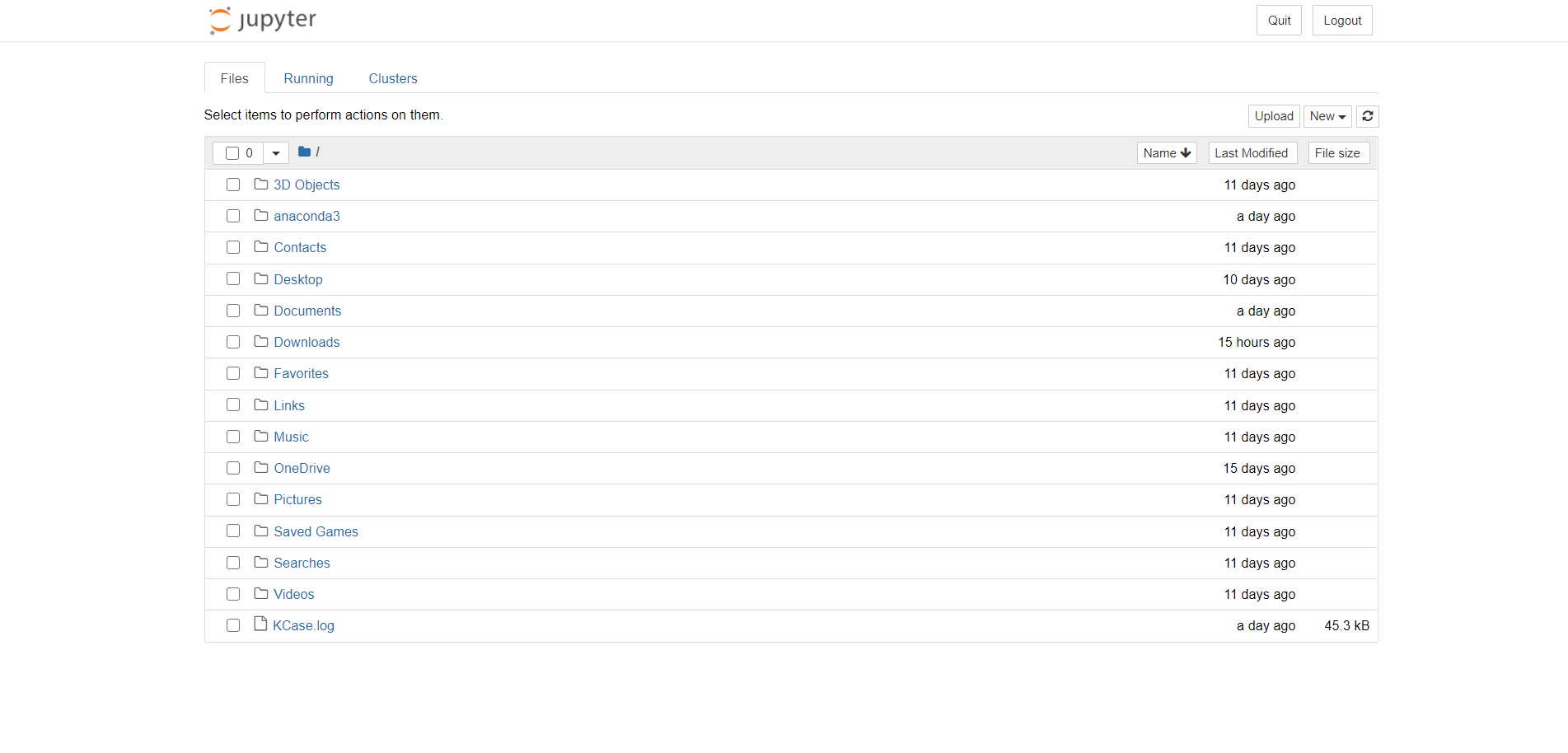
홈 화면에서 오른쪽 위에 있는 New 버튼을 누르면 다음과 같이 실행할 수 있는 명령어 목록이 나온다.
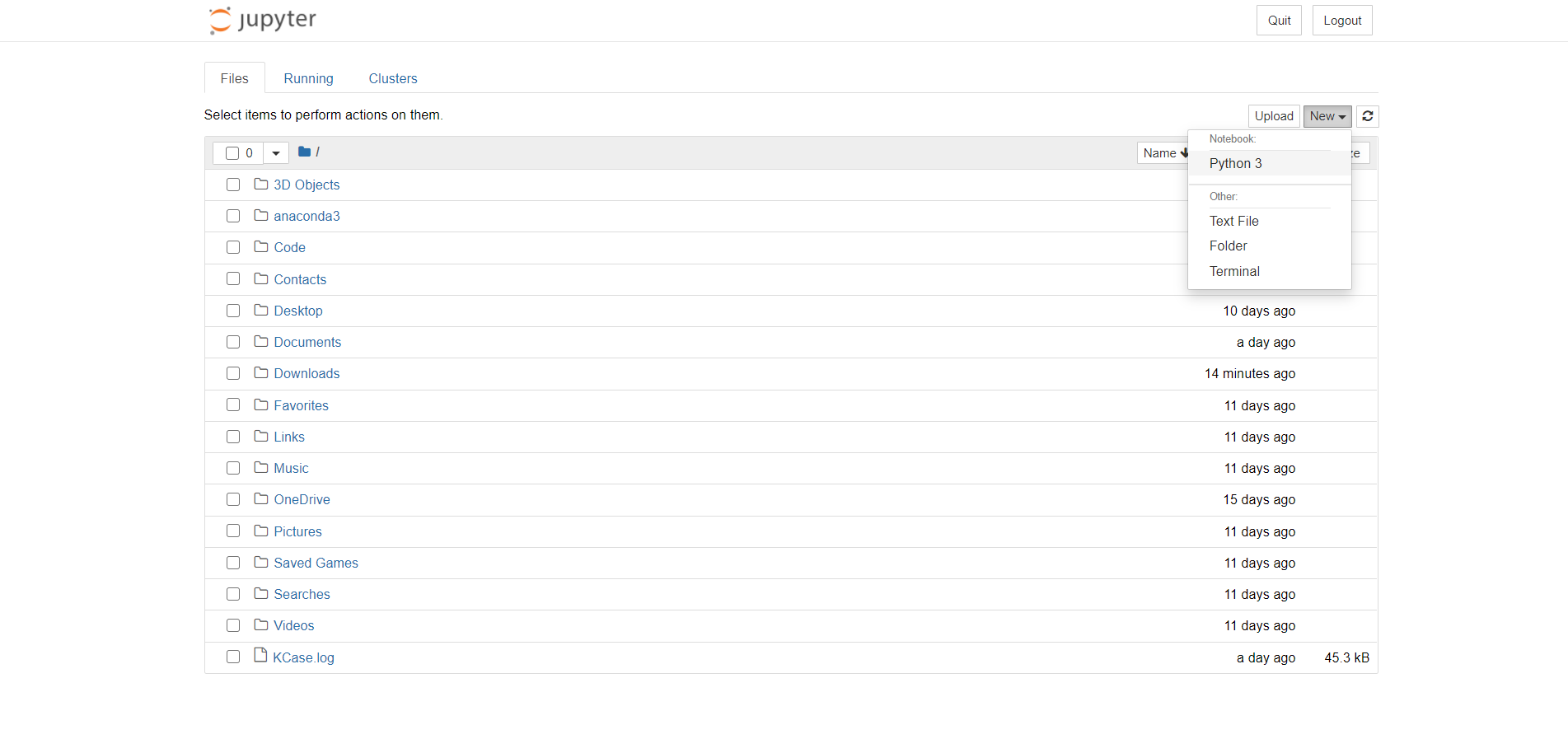
여기에서 Python 3라고 되어 있는 명령을 선택하면 웹 브라우저의 새 탭에서 Untitled란 이름으로 주피터 노트북이 실행된다.
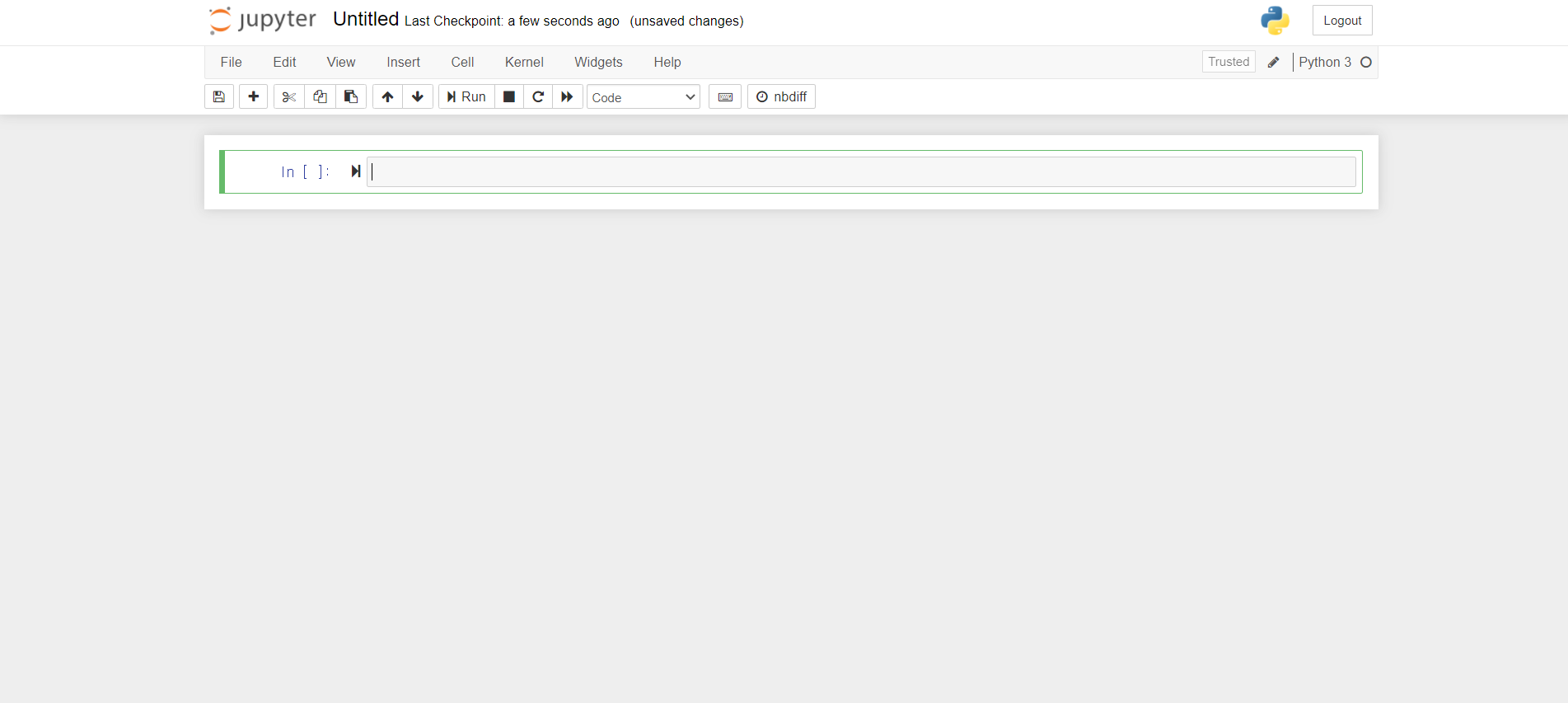
이렇게 노트북이 새로 만들어지면 원래의 홈 화면에는 다음과 같이 새로 만들어진 노트북이 표시된다. 이때 현재 가동 중인 노트북은 녹색 아이콘으로 표시되며 오른쪽에 녹색으로 Running이라는 글자가 표시된다.
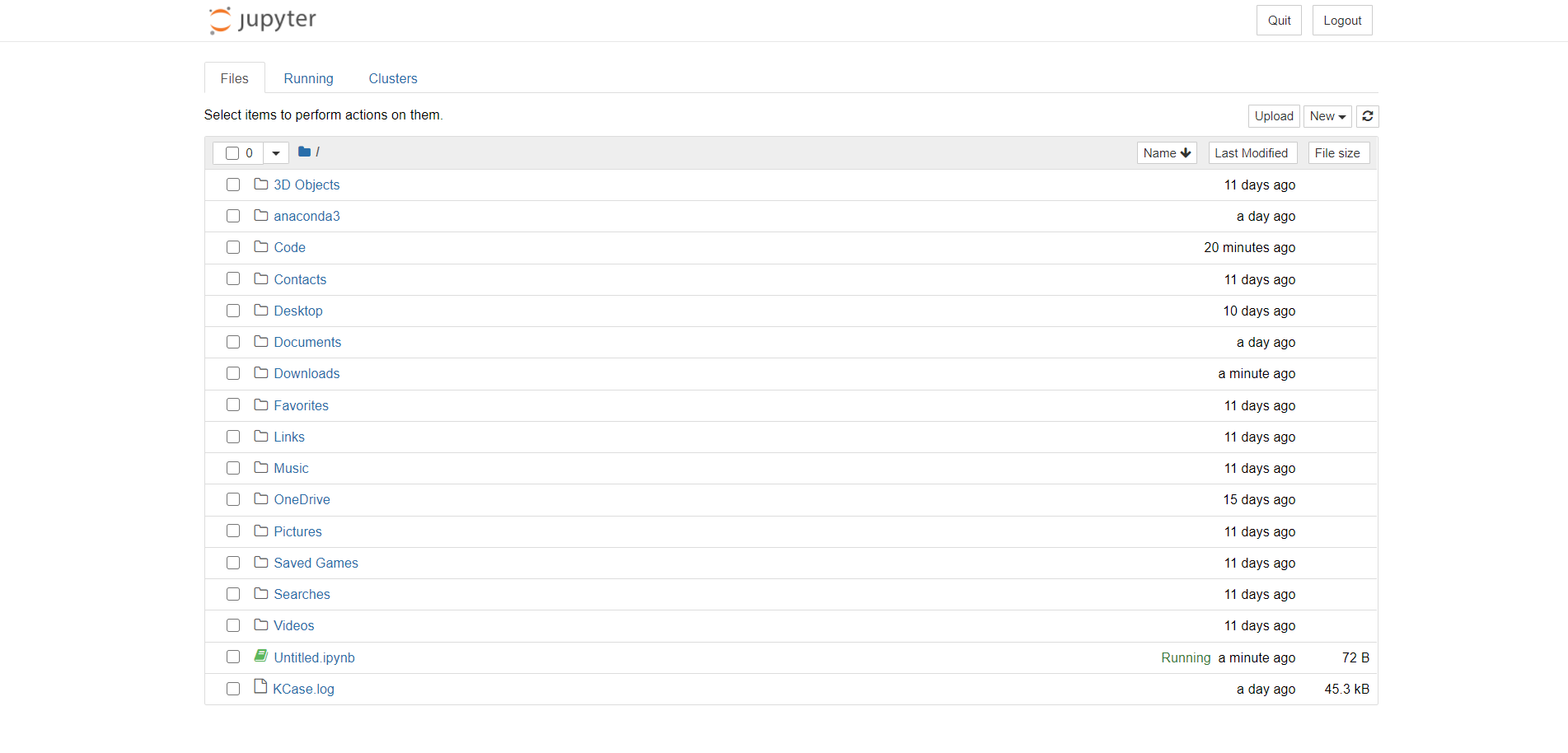
새로 만든 Untitled 노트북을 마저 살펴보자. 노트북은 셀(cell)이라는 네모 칸들로 구성된다. 새로 만든 노트북에는 셀이 하나만 표시되어 있는데 이 셀에 파이썬 코드를 입력한다. 우선 다음과 같은 코드를 입력해보자.
print("Hello")
코드를 입력한 후에 shift + Enter 키를 누르면 현재 셀이 실행되며 결과가 출력된다. 또한, 다음 셀이 만들어지고 포커스는 다음 셀로 넘어간다. 실행된 셀의 프롬프트에는 실행 순서를 나타내는 번호가 붙는다. 만일 Enter 키만 누르면 다음 줄로 넘어가기만 하고 코드가 실행되지는 않는다.
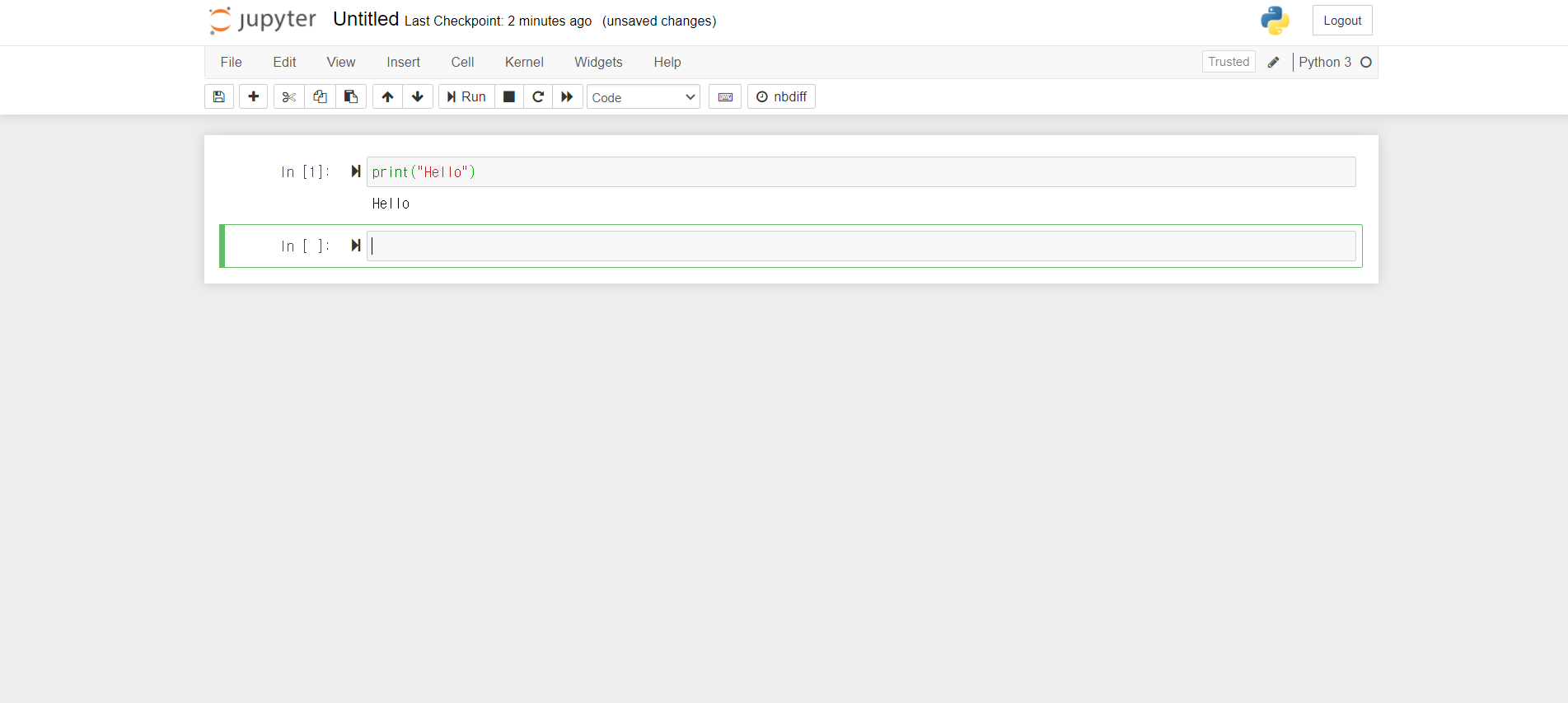
이제 다음과 같은 명령을 한 줄씩 입력해보자. 한 줄을 입력할 때마다 shift+Enter 키를 누르고 해당 명령이 실행되는 것을 살펴보자. 변수 x에 1이라는 값을 넣고, 변수 y에 2를 넣은 후 변수 z에 변수 x와 y 변숫값을 더해서 넣자.
x = 1
shift+Enter
x
shift+Enter
y = 2
shift+Enter
y
shift+Enter
z = x + y
shift+Enter
z
shift+Enter
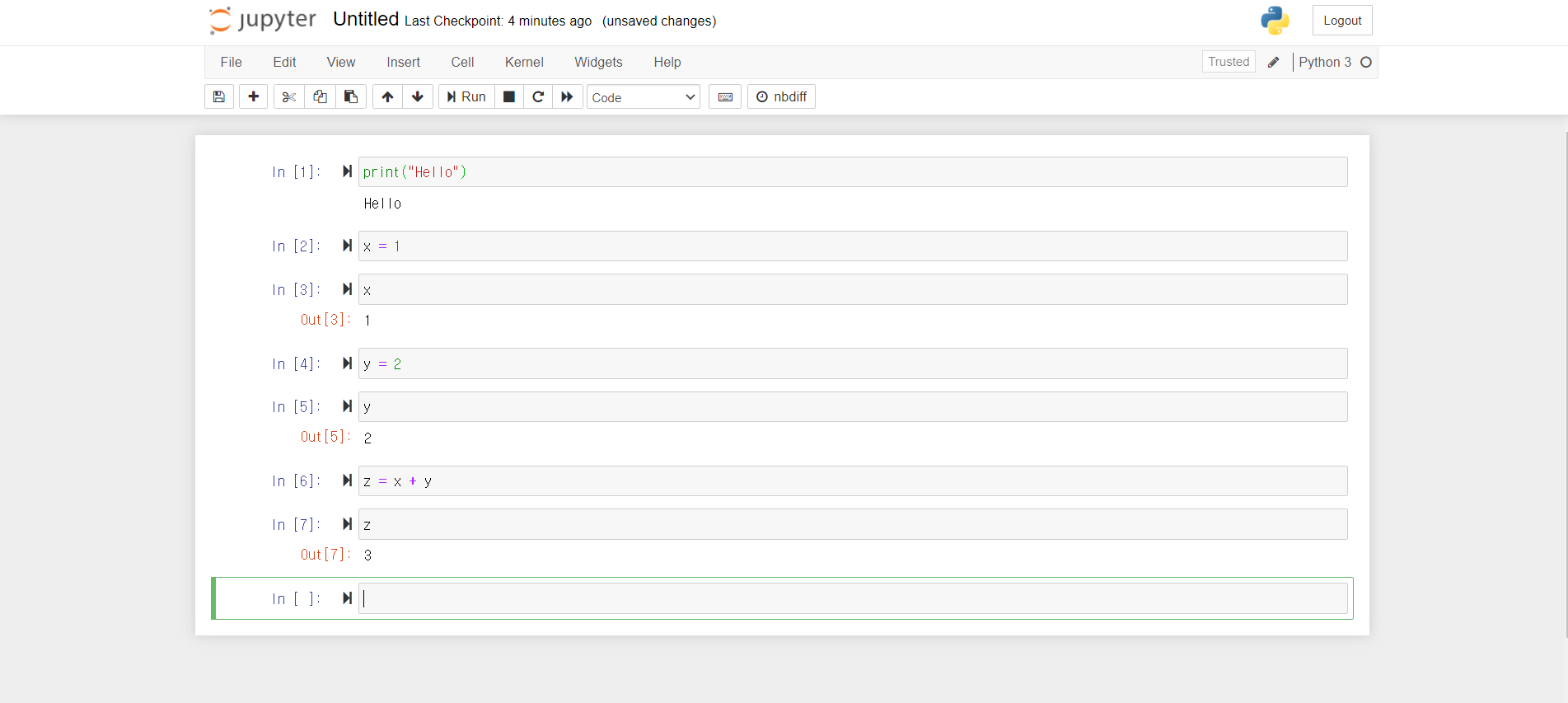
값과 변수의 표현#
위의 코드에서 두 번째 명령으로 나오는
x
는 변수 x 값을 표시하라는 뜻이다. 이때 표시되는 것을 그 값의 표현(representation)이라고 한다. 변수 이름을 입력했을 때 표현이 나오는 것은 REPL에서만 가능하고 이후에 설명할 스크립트 실행시에는 표시되지 않는다.
이 방식이 REPL이라고 불리우는 것은 이렇게 명령을 하나 하나 입력하고(Read) 실행하면서(Evaluate) 변수의 값을 출력하여(Print) 살펴보는 것을 반복(Loop)하면서 코드를 만들기 때문이다.
물론 위 명령을 셀 하나에 넣고 한꺼번에 실행할 수도 있다. 다만 변수 이름을 지정해서 변숫값을 살펴보는 것은 셀의 마지막 행(line)에서만 가능하다. 즉 아래 그림의 8번 셀에서 중간에 있는 x 등은 아무런 의미가 없으므로 8번 셀의 코드는 실제로 9번 셀과 같다.
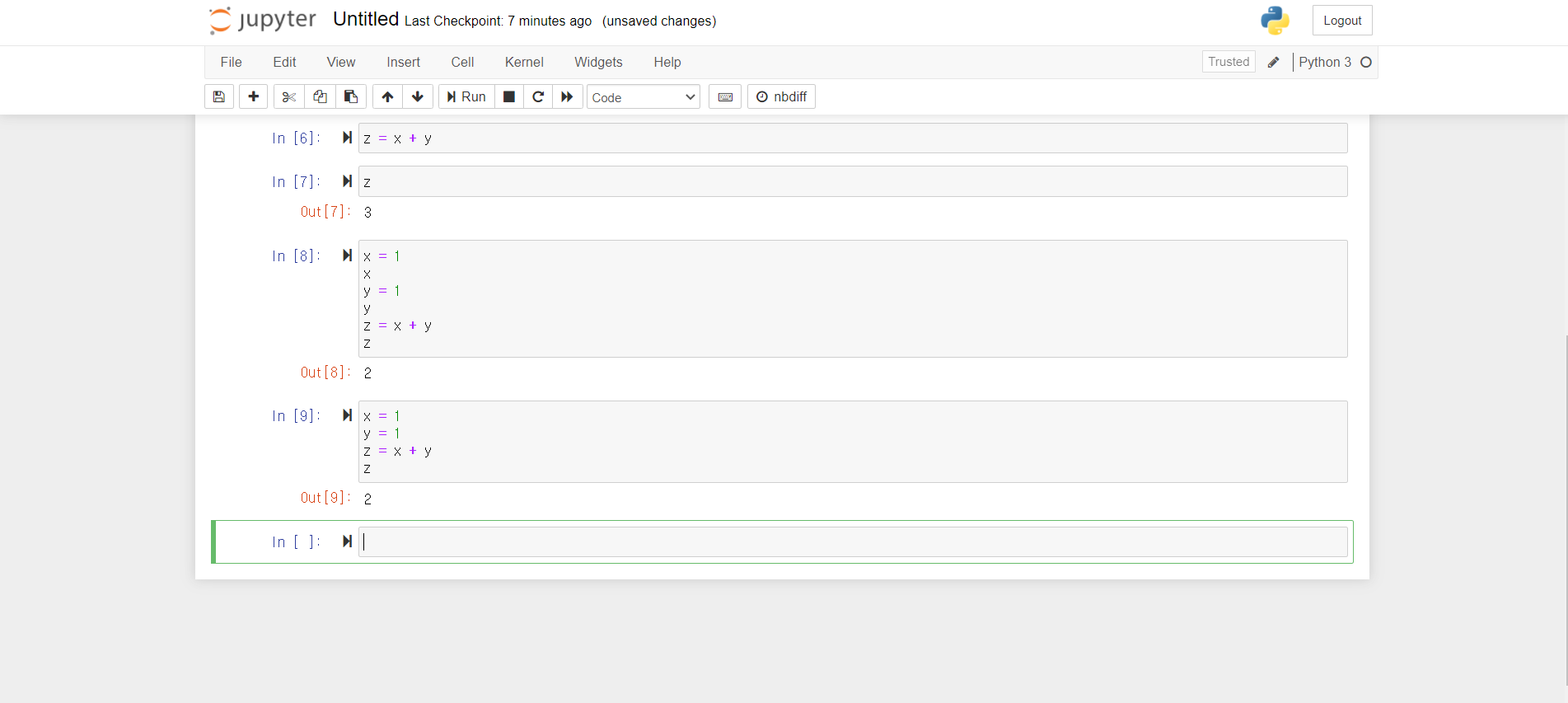
노트북 사용이 끝나면 File > Rename 명령을 실행하여 노트북의 이름을 Untitled가 아닌 다른 이름으로 바꾼 뒤, File > Close and Halt 명령으로 파이썬 탭을 닫는다. 이 명령을 사용하지 않고 그냥 웹 브라우저를 닫으면 파이썬 콘솔이 배경에서 계속 실행된다. 반드시 Close and Halt 명령을 사용해 닫자.
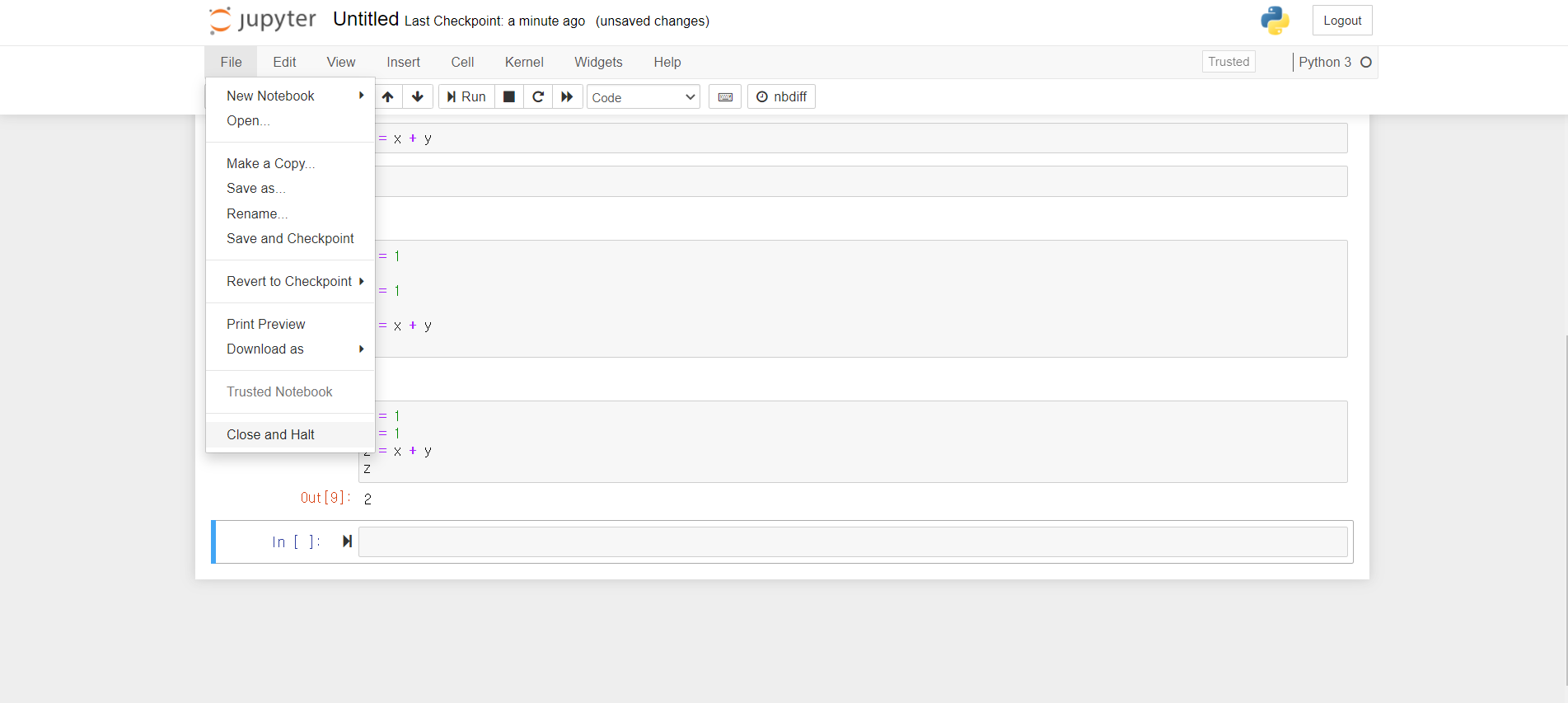
스크립트 실행 방식#
코드를 모두 완성한 후 전체 코드를 한 번에 실행하고 싶을 때는 코드를 .py 확장자 파일로 만든다. 이렇게 만든 코드 파일을 스크립트(script)라고 한다. 스크립트는 주피터 노트북이나 아이파이썬(IPython) 콘솔을 실행하지 않고 터미널에서 직접 실행할 수 있다.
다만 스크립트에서는 변수 이름만 입력해서 변수의 값, 즉 표현(representation)이 표시되게 하는 것은 불가능하므로 화면에 무언가를 표시하려면 반드시 명시적으로 print 명령을 사용해야 한다.
간단한 스크립트를 하나 만들어보자. 홈 화면의 오른쪽 위에 있는
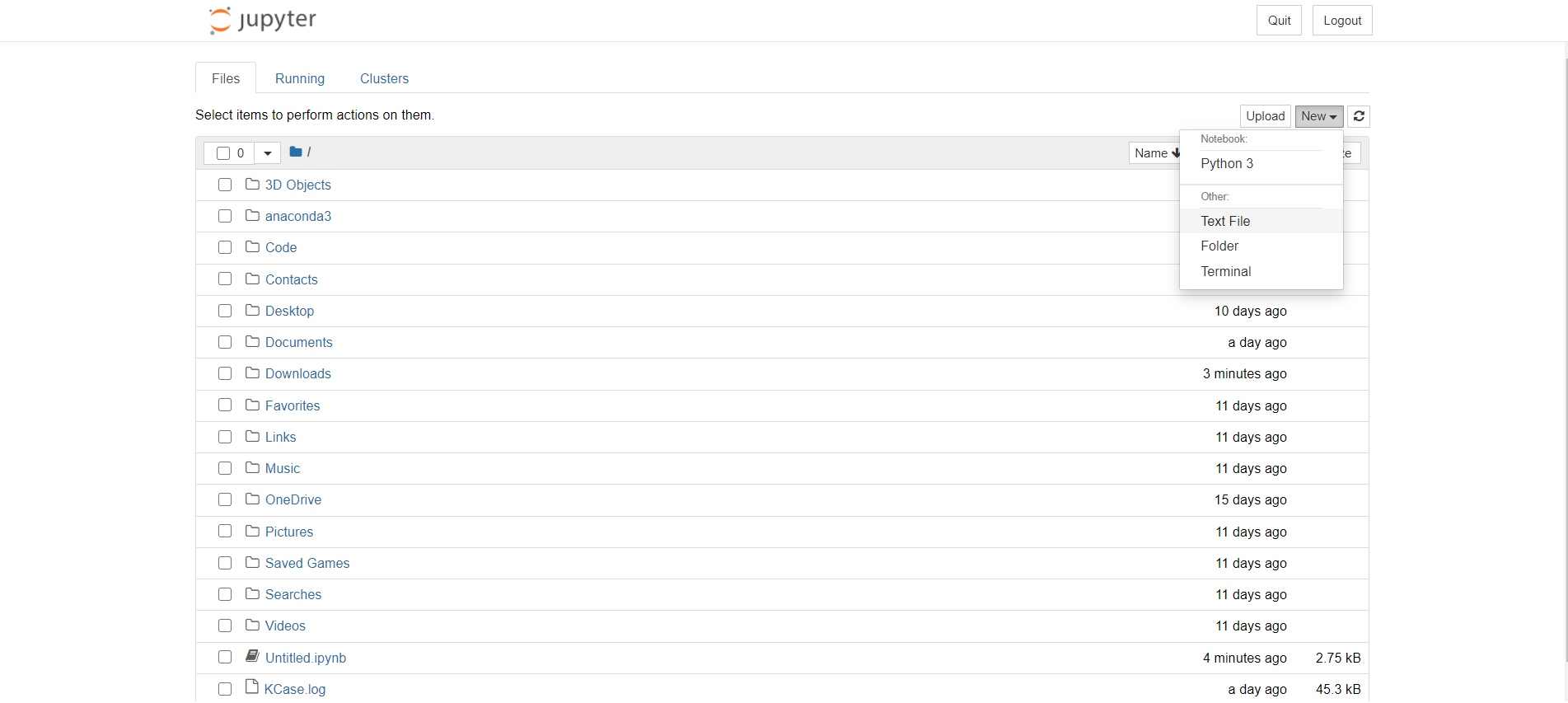
[File → Rename] 명령을 선택하여 노트북의 이름을 test.py로 변경한다.
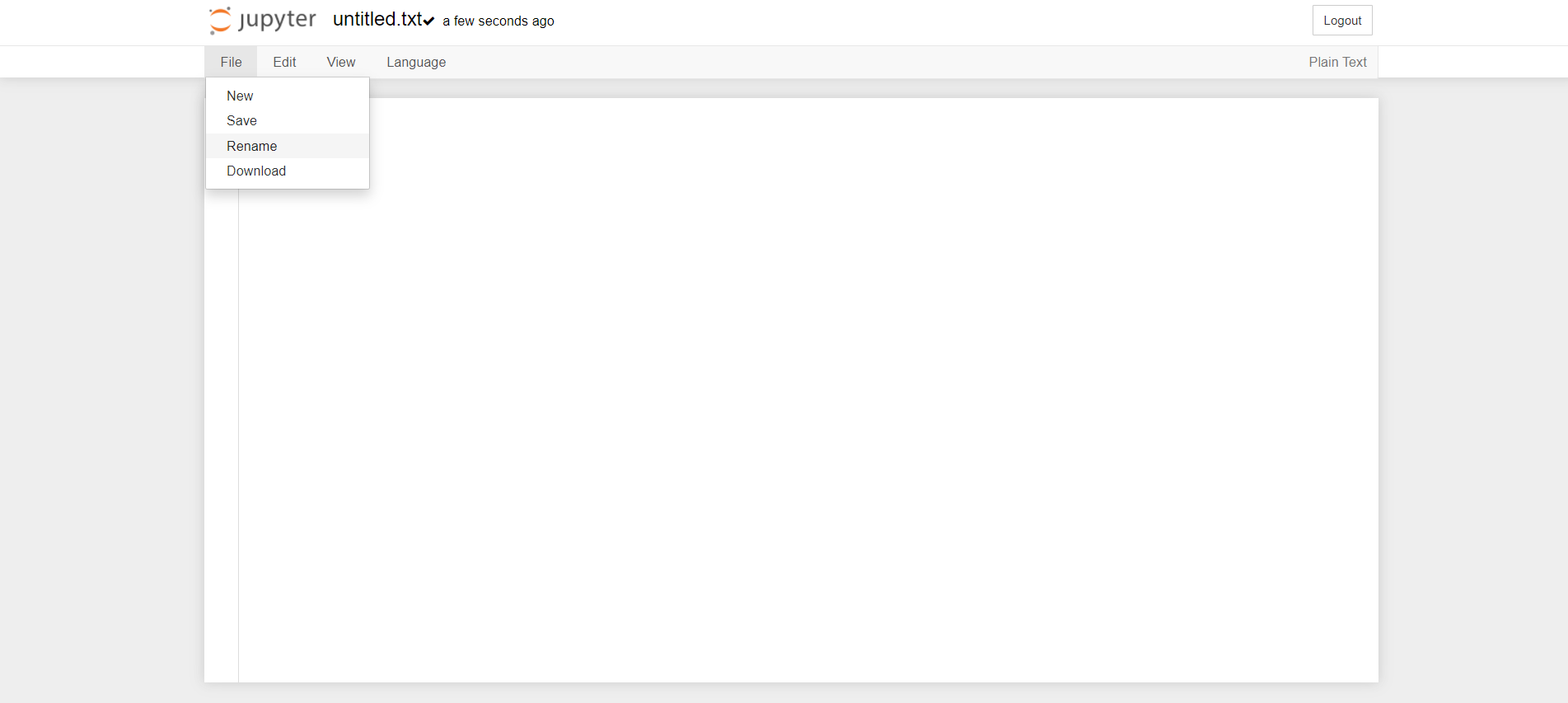
다음 그림과 같이 코드를 타이핑한다.
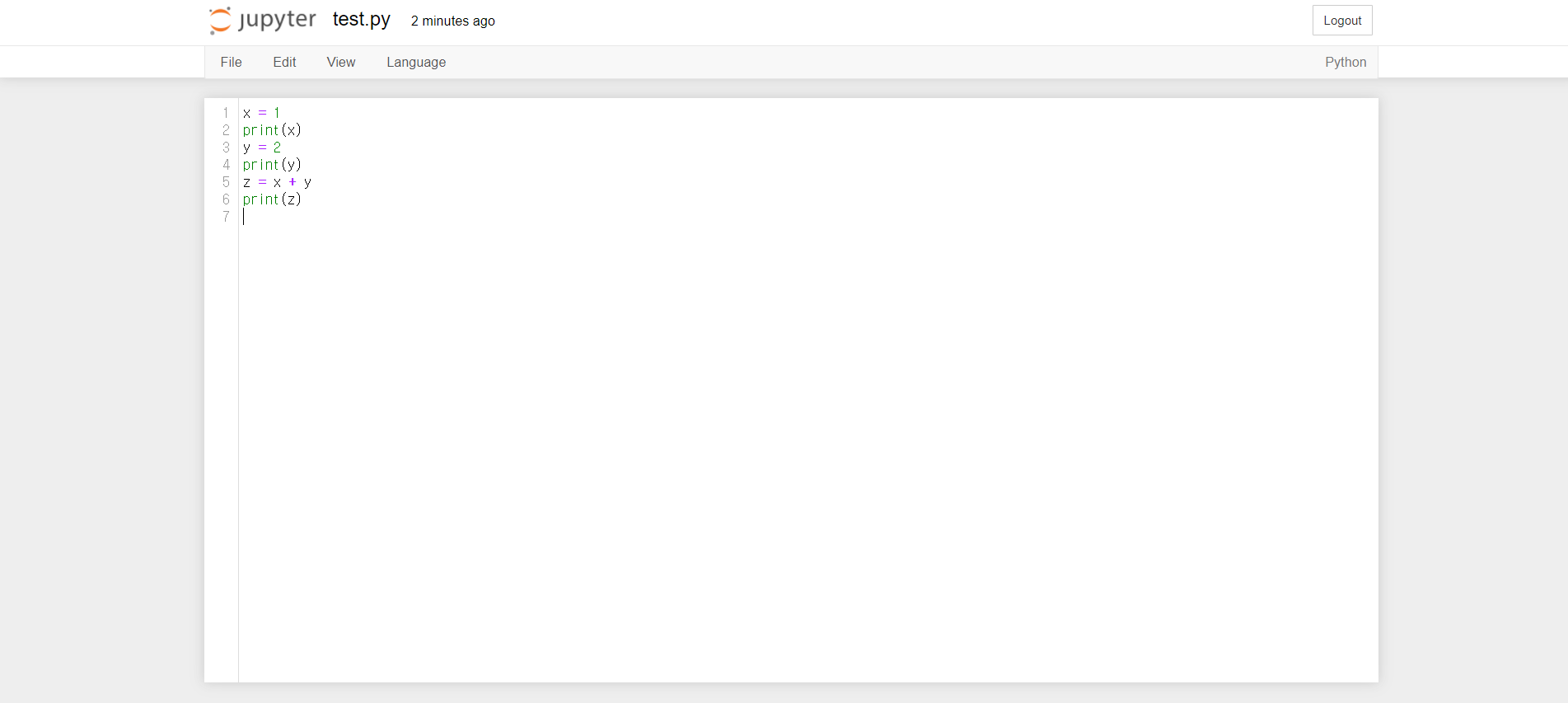
[File → Save] 명령을 선택하여 저장한다.
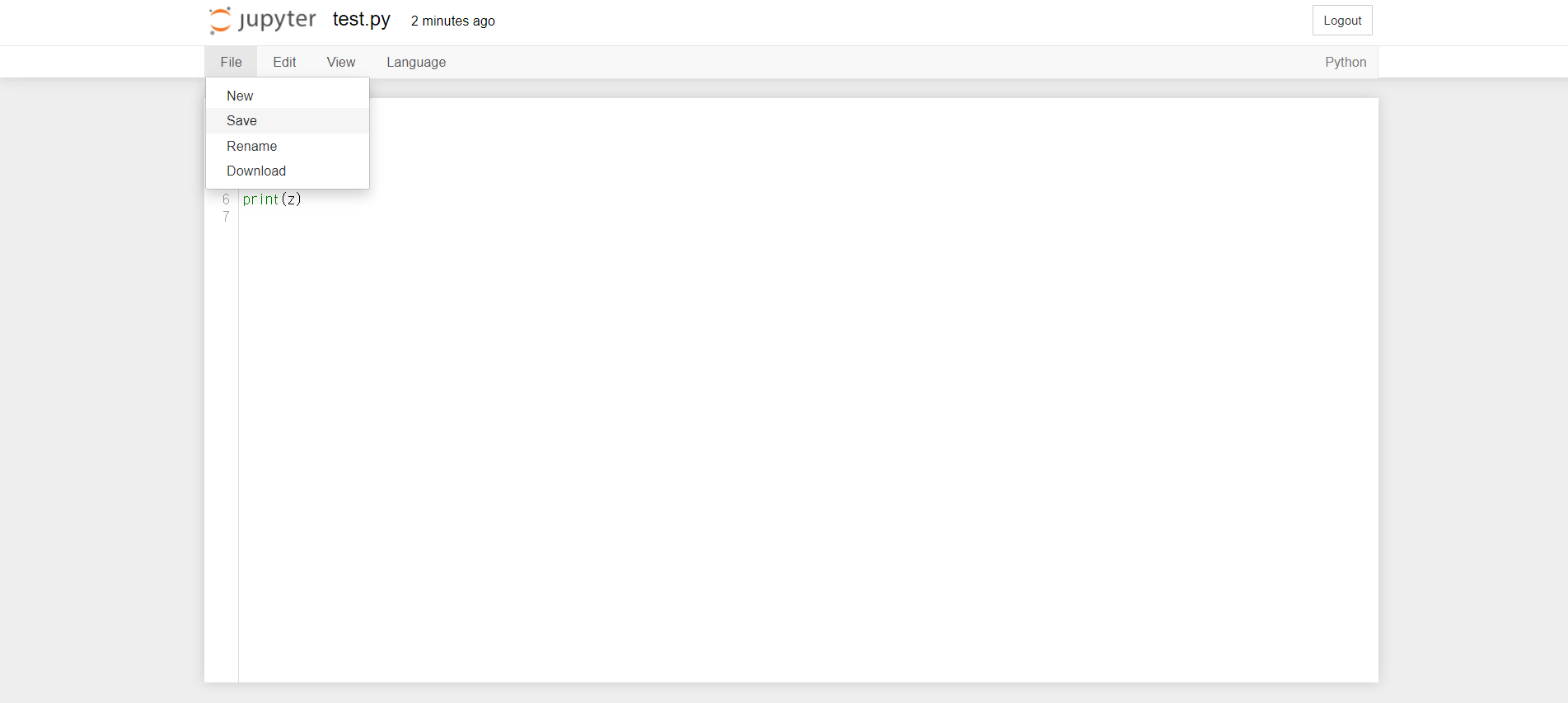
스크립트 방식은 애플리케이션(application)이나 반복하여 실행해야 하는 코드를 만들 때 주로 사용된다.
이제 터미널을 열고 test.py가 저장된 폴더로 이동한 후 다음 명령을 입력한 후 엔터를 치자. 윈도우라면 아나콘다 프롬프트를 실행하여 터미널을 연다. 파이썬 스크립트가 실행되고 결과가 출력되는 것을 볼 수 있다.
$ python test.py
실행 결과는 다음과 같다.
$ python test.py
1
2
3